How Detailed Does A Cricut Explore 1 Draw
Quick Links
User Transmission
Cricut Explore
design-and-cut arrangement
™
From inspiration to cosmos in just a few clicks!

Too Run into for Cricut Explore
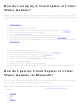
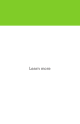

Related Manuals for Cricut Explore
Summary of Contents for Cricut Explore
- Page i User Transmission Cricut Explore design-and-cut system ™ From inspiration to creation in just a few clicks!
- Page 2 Cricut Explore User Transmission Index ® 9. Layers Panel 1. Auto Setup A. Determine the Line Type (Cut, Write, Score) A. Set Mac B. Change Colour on Paradigm Layers B. Set Upwards PC C. Group/Ungroup Images and Layers C. Showtime Project D.
-
Page 3: Set Up Mac Users
Machine Setup - Set up MAC users Machine Setup Set up MAC users Step ane Plug in your Cricut Explore® machine and power information technology on. Step 2 Connect your Cricut Explore® car to your computer using the USB string. Section 1A Page one... - Page four Machine Setup (cont.) Footstep three Open up your web browser and become to www.cricut.com/setup Step 4 Log in to your Cricut.com account. If you are new to Cricut.com, click "Need a Cricut Account" to set upwardly an account. Section 1A Folio ii...
- Page 5 Machine Setup - Gear up MAC users Machine Setup (cont.) Step 5 You are now ready to fix your Cricut Explore® machine and connect to Cricut Design Space™. Click "Continue" to begin the set-upward process. Step 6 Click "Download."...
- Folio half-dozen Section 1A Machine Setup - Gear up MAC users Car Setup (cont.) Step 7 Open up Finder in the Mac toolbar. Step 8 Go to the Downloads folder on your figurer and double-click the CricutDesignSpace file. Section 1A Page 4...
- Page 7 Section 1A Machine Setup - Set up MAC users Machine Setup (cont.) Step 9 Review and hold to the Terms & Conditions. Step ten Drag the npCricut.plugin icon to the Net Plug-Ins binder. Department 1A Page 5...
- Page 8 Machine Setup (cont.) Stride eleven Click "Authenticate." Depending on your computer settings, you may exist prompted to enter your administrator name and password. Pace 12 Shut the Cricut Design Infinite™ and Downloads windows to render to your browser. Section 1A Folio 6...
- Page 9 Car Setup - Set up MAC users Automobile Setup (cont.) Stride xiii Completely quit your browser; then reopen it and return to www.cricut.com/setup to keep the prepare-upwards procedure. Step 14 Click "Detect Auto." When your motorcar has been detected, click "Continue." Section 1A Page 7...
- Page x To gain admission to your free trial subscription, please make certain the check box is marked before clicking "Proceed." Step 16 Your Cricut Explore® machine is all prepare up and you're gear up to write and cutting your first projection! Department 1A Page viii...
- Page 11 Machine Setup - Set up PC users Automobile Setup (cont.) Set PC users Pace 1 Plug in your Cricut Explore® motorcar and power it on. Pace 2 Connect your Cricut Explore® machine to your computer using the USB cord. Department 1B Page 1...
- Page 12 Automobile Setup (cont.) Step 3 Open your web browser and go to world wide web.cricut.com/setup Step 4 Log in to your Cricut.com account. If you are new to Cricut.com, click "Need a Cricut Business relationship" to set up an account. Section 1B Folio ii...
- Page thirteen Machine Setup - Set PC users Machine Setup (cont.) Step five You are now ready to fix up your Cricut Explore® car and connect to Cricut Design Space™. Click "Proceed" to brainstorm the set-up procedure. Step half-dozen Click "Download Plugin."...
- Page xiv Section 1B Machine Setup - Gear up PC users Machine Setup (cont.) Step 7 Close your browser. Step viii Click the Start menu and then open your Documents binder. Department 1B Page 4...
- Page 15 Automobile Setup - Set up PC users Automobile Setup (cont.) Step 9 Select the Downloads folder so double-click on the CricutDesignSpace file. Step ten The Setup Cricut Design Space™ window will open up. Click "Next" to continue. Section 1B Folio 5...
- Page 16 Section 1B Motorcar Setup - Ready upwards PC users Machine Setup (cont.) Step 11 Review and accept the Terms and Weather. Click "Next" to continue. Step 12 Decide where you would like the file to be installed (it will default to the Program Files folder). Click "Side by side" to go on. Section 1B Folio vi...
- Page 17 Section 1B Auto Setup - Set PC users Machine Setup (cont.) Footstep xiii Make up one's mind if you lot would like a Desktop shortcut. Click "Next" to continue. Step 14 Click "Next" to install the Internet plug in. Section 1B Page vii...
- Page xviii Machine Setup - Set up PC users Auto Setup (cont.) Step 15 Cricut Design Space™ has been successfully installed. Click "Finish," open your browser, and render to world wide web.cricut.com/setup. Step 16 Click "Discover Automobile." When your car has been detected, click "Go along."...
- Page 19 To gain access to your gratis trial subscription, please make certain the check box is marked earlier clicking "Go on." Step 18 Your Cricut Explore® machine is all ready and you're fix to write and cutting your first project! Section 1B Page nine...
- Page xx Section 1C Machine setup - First Projection Car Setup (cont.) Use the materials found in the box to consummate a "Thanks" card and spotter as your Cricut Explore® machine writes and cuts all in one step. Kickoff Project Footstep 1 To insert the pen, commencement by first opening accessory clamp A.
- Page 21 Department 1C Car setup - Starting time Project Machine Setup (cont.) Step 3 Position the pen so the gray arrow is facing towards you. Hold the accessory clamp in identify while pushing the pen down into the housing until the arrow disappears. Step 4 Shut the latch.
- Page 22 Department 1C Machine setup - Start Project Machine Setup (cont.) Step 5 Adjacent, load the blackness paper plant in your starter materials bundle onto your mat. Showtime by removing the protective embrace from your mat. Tip: Set this embrace aside while you cut but be sure to replace to protect the mat's adhesive during the times it is non in use.
- Folio 23 Load the mat into your Cricut Explore® machine by positioning the mat underneath the mat guides and pressing the blinking Load/Unload button. Tip: Yous will know the mat is loaded correctly when the Cricut logo on the mat is direct under the automobile rollers. Step 8 Follow the prompts on the computer to cut and write your "Thank You lot"...
- Folio 24 Machine setup - First Project Motorcar Setup (cont.) Footstep 9 One time your Cricut Explore® motorcar has finished cutting and writing, unload the your mat by pressing the blinking Load/Unload button. Tip: Be sure to remove your pen—just open accessory clamp A and pull the pen straight upwards.
- Page 25 Plow the mat over onto a flat surface and so slowly pull the mat away from your material until the card releases. Tip: A Cricut® scraper can be used to hands remove excess textile from the cutting mat. Stride 12 Line up the corners of the carte du jour and fold it in half horizontally.
- Folio 26 Department 1C Auto setup - Kickoff Project Machine Setup (cont.) Step xiii Have the jade cardstock from your starter materials packet and fit it into the slits in the four corners of the card. Section 1C Page vii...
- Page 27 **For an optimal cut experience, we recommend using the Deep Cutting Blade when cutting thicker materials such equally heavy fabric, affiche board, chipboard, magnet board, and leather. The Cricut Deep Cut Blade can cutting near materials upwards to 1mm in thickness using the multi-cut characteristic.
- Page 28 Use for heavier display boards. The setting will perform a multi-cut, meaning information technology volition cut twice along the same lines. Tip: For an optimal cutting experience, we recommend using the Cricut Deep Cut Blade when cutting ® thicker materials such as heavy cloth, affiche board, chipboard, magnet board, and leather. The Deep Cut Blade can cut almost materials up to 2mm in thickness using the multi-cut feature.
- Page 29 , you can select from predefined settings or create your own. ™ Using preset custom materials Stride 1 Once your project in Cricut Pattern Infinite is ready to cut, click "Go." From the Cut Preview ™ window, follow the prompts to load your cutting mat into the machine.
- Page xxx ® Calculation new custom materials Step 1 In one case your projection is in the Cricut Design Space ready to cut, click "Go." From the Cut Preview ™ window, follow the prompts to load your cutting mat into the machine. Section 2B Folio one...
- Page 31 Turn the Smart Set dial to the Custom setting. ™ Stride 3 In Cricut Blueprint Space , click the "Fabric Settings" to add your own custom setting. ™ This will open a new window where you tin adjust or add materials settings.
- Page 32 Section 2B Smart Set Dial - Custom Settings ™ Smart Set Dial (cont.) ™ Step 4 Click the "Add Cloth" button located at the bottom left corner of the window. Pace 5 Type the name of your custom material in the "Material Proper noun" text box. Department 2B Page 3...
- Folio 33 Dial (cont.) ™ Step half dozen Adjust the number of times the cutting should exist washed using the multi-cut characteristic drop-down menu in Cricut Pattern Space . This will make the Cricut Explore machine cut multiple times. ™ ® Footstep seven Accommodate the pressure by dragging the arrow to the desired number.
- Folio 34 Smart Set Dial (cont.) ™ Step 8 Once you're done adjusting the details, click "Save." Footstep 9 Click "Washed" to close the window in Cricut Pattern Infinite and press the "Become" button on your ™ Cricut Explore automobile. ® Section 2B Page 5...
- Folio 35 You accept the selection to update or arrange the predefined settings and whatsoever setting you lot accept entered. Past doing then y'all tin can fine tune the settings to your specific materials. Once your project is in Cricut Design Space ready to cut, click "Get." From the Cutting Preview window, follow the prompts to ™...
- Folio 36 ™ Smart Set Dial (cont.) ™ Step 3 Click "Material Settings" in Cricut Blueprint Infinite . This will open a new window where you ™ tin arrange or add together materials settings. Step four Click on the material you would like to update. Make the changes by adjusting the pressure and multi-cut options and and so click "Save."...
- Page 37 Punch (cont.) ™ Step 5 One time you lot accept finished making adjustments, click "Washed" to close the window and press the "Become" button on your Cricut Explore ® Deleting a custom cloth Footstep 1 Y'all have the option to delete whatever of your defined custom settings. Once your project is ready to cut, click "Go."...
- Folio 38 Section 2B Smart Set Punch - Custom Settings ™ Smart Set Dial (cont.) ™ Step 2 Turn the Smart Set punch to the Custom setting. ™ Step three Click "Fabric Settings." This volition open a new window where you lot tin delete the unwanted textile.
- Folio 39 Section 2B Smart Set up Dial - Custom Settings ™ Smart Prepare Dial (cont.) ™ Step 4 Click on the material you would similar to delete and then click on the trash icon. The textile will be removed from your listing. Step v Once yous have finished removing the unwanted material, click "Done"...
- Page twoscore The Cricut Explore® motorcar was designed to piece of work with Cricut Design Space™ online software. You lot can still use cartridges y'all've purchased past linking them to your Cricut account through the port on your Cricut Explore® machine. If you have already linked your cartridges to the Cricut Craft Room ®...
- Page 41 Cartridge Linking Cartridge Linking (cont.) Step 3 Connect your Cricut Explore® automobile to your estimator via the USB cablevision. Turn on the machine. Step four Insert the Cricut® cartridge firmly into the port on the Cricut Explore® machine. Section 3 Page 2...
- Page 42 Cartridge Linking (cont.) Footstep five Once the cartridge is detected past the machine, yous volition be prompted to link the cartridge to your Cricut.com account. Click "Link Cartridge." Pace half dozen Messaging on screen will indicate once cartridge has been successfully linked.
- Folio 43 Section three Cartridge Linking Cartridge Linking (cont.) Step 7 Locate your images by clicking on "Insert Images" from the Design Screen. Step 8 Select "My Images Sets" in the drop-downwardly bill of fare. Section 3 Page 4...
- Folio 44 Section iii Cartridge Linking Cartridge Linking (cont.) Stride 9 Type the proper name of the cartridge into the search field. The cartridge will appear with the word "purchased" nether it. Step ten Click the cartridge tile to access its set of images. Department 3 Page 5...
- Page 45 The Cricut Design Space™ Prototype Library contains over l,000 images, with more being added all the time. Yous don't need to ain an epitome to try it out—Cricut Design Space lets you blueprint with an image before you purchase so you can make sure information technology will piece of work on your project.
- Page 46 Cricut Design Space® Paradigm Library • All Paradigm Sets: displays all image sets or cartridges in the Cricut Design Space® Paradigm library • My Images: displays all images yous've purchased, plus free images, images from linked cartridges, and images included in your subscription program (if y'all have subscribed) •...
- Page 47 Section 4A Prototype Library - Search/Insert Images Prototype library (cont.) Step four Images are shown in tiles. The tile indicates your level of access: Free, Subscribed, Purchased or the toll to purchase the epitome. For more data nigh the image, hover over the image until it expands. You can now see the name of the paradigm, your level of access, the image number, and the epitome set information technology belongs to (if available).
- Page 48 Section 4A Image Library - Search/Insert Images Paradigm library (cont.) Step 5 To select one or more images and add them to the design screen, click on each image you lot would similar to use. A green cheque mark will appear in the top right corner of the tile to indicate you've selected it, and a thumbnail of the image will announced in the image queue near the bottom of the Insert Image window.
- Folio 49 Section 4A Image Library - Search/Insert Images Paradigm library (cont.) Step half dozen Once y'all have chosen one or more images, click "Insert Images." Step 7 The selected images will be added to your design screen. You can at present move and size images to visualize how they'll look on your projection.
- Page 50 Once you link a cartridge to your account (come across section 3 of this transmission), yous will have total access to its digital image set. Just access the paradigm set past clicking "Insert Images" from the left menu. A new window will open containing the Cricut Design Space™ Paradigm Library and all images you've purchased.
- Page 51 Section 4B Image Library - Search for Paradigm Sets/Cartridges Image Library (cont.) Step 2 Using the drop downward-bill of fare at the top of the window, select the image grouping you would like to work with. Choose "My Images" if you want to search for a specific image y'all've purchased; if you are looking for an entire cartridge, select "My Prototype Sets."...
- Folio 52 Section 4B Paradigm Library - Search for Epitome Sets/Cartridges Image Library (cont.) Step 4 Search for a specific image set or cartridge by typing role or all of the name into the search box, and then clicking the magnifying glass. This will narrow downwards the number of items you lot have to choose from.
- Page 53 Section 4B Section 4B Prototype library - Insert/Search for images Paradigm Library - Search for Paradigm Sets/Cartridges Image Library (cont.) Step 5 Select one or more images by clicking on each epitome you would like to use. Thumbnails of these images volition be displayed in the image queue near the lesser of the Insert Image window.
- Page 54 Section 4C Prototype Library - Using Image Filters Image Library (cont.) The Cricut Blueprint Space™ Epitome Library features a filter system which can aid you chop-chop locate specific images. Using image filters Stride 1 From the pattern screen, click "Insert Images."...
- Page 55 Section 4C Image Library - Using Image Filters Image Library (cont.) Stride ii On the left side of the window, click on the Filter tab to open a list of filters. Step 3 Narrow the set of images you would like shown in the library by clicking on the check box side by side to one or more of the filters.
- Page 56 Section 4C Image Library - Using Prototype Filters Paradigm Library (cont.) Tip: Expand the category or theme options by clicking on the arrow adjacent to the filter check box. Step 4 Once you have chosen 1 or more images, click "Insert Images." Section 4C Folio 3...
- Page 57 Section 4C Paradigm Library - Using Image Filters Image Library (cont.) Step v The image will be added to your blueprint screen. Y'all can now movement and size images to visualize how they'll await on your project. Section 4C Page 4...
- Page 58 FREE projects. New projects are added on a regular basis. To make a project, all you need to practise is get together your supplies and get. Step i From the Cricut Design Space landing page scroll through the hundreds of ™...
- Page 59 Section v Arrive At present™ Projects Arrive At present™ Projects (cont.) Step 3 Click on a project yous would like to make. Pace 4 A window volition open list all the project details you volition need to create the projection including: project name, project description, di culty level, estimated completion fourth dimension, materials and instructions, and epitome cost.
- Page 60 Section five Make it Now™ Projects Arrive Now™ Projects (cont.) Pace 5 Make It At present projects often have more than one photo. If there are multiple photos, minor grey ™ circles will appear below the chief photo. Click on the circles to see alternating views of the project. Footstep half-dozen Beneath the picture you volition find images that are needed to complete this project.
- Page 61 Department 5 Brand It At present™ Projects Make Information technology Now™ Projects (cont.) Pace 7 There are two options to choose when you are working with Brand it Now projects. Click ™ "Make it Now" if yous would like to make the project exactly equally shown. This will have you directly to the mat preview.
- Page 62 Section 5 Make Information technology Now™ Projects Brand Information technology Now™ Projects (cont.) Pace 8 Once you're done cutting, return to Cricut Design Space where you can view the project ™ detail page to follow the pedagogy on projection assembly. Tip: If you customize a Brand It Now project and so save it to your account, the original instructions ™...
- Page 63 Cutting Your Own Images Cricut Design Space™ gives you the power to cutting what you want by uploading and converting nearly .jpg, .bmp, .png, .gif, .svg and .dxf images into cuttable shapes for free. In that location are two di erent types of uploads: Bones and Vector.
- Page 64 Section 6A Cutting Your Own Images - Bones Upload Cutting Your Own Images (cont.) Step 2 A window will open up which prompts you to choose your image file type. Choose "Basic Upload" to piece of work with .jpg, .gif, .png or .bmp image files. Step iii Click "Browse"...
- Page 65 Section 6A Cutting Your Own Images - Basic Upload Cutting Your Own Images (cont.) Step iv Choose if your image is basic, moderately circuitous, or complex based on the descriptions found on the screen. Matching up the image that most closely aligns with your imported paradigm volition help you better create the cut line.
- Page 66 Section 6A Cut Your Ain Images - Basic Upload Cutting Your Own Images (cont.) Several tools assist yous clean upwardly your image by deleting unwanted areas. Crop will delete all areas that are non selected when you elevate the box over your image. Select and Delete volition erase areas with like colors when you click on them.
- Page 67 Department 6A Cut Your Own Images - Bones Upload Cutting Your Own Images (cont.) Step six Once the image is cleaned and meets your expectations, click "Continue to step 3." Pace 7 Name your image and tag it (if desired) for piece of cake searching. Section 6A Folio 5...
- Page 68 You volition return to the Upload Epitome window. To add the prototype to your canvas, click on your prototype and a green check will appear indicating it is selected. Click "Insert Image" to add to your sail. Please notation: Cricut encourages you to respect the intellectual property rights of others and only ®...
- Folio 69 Section 6B Cutting Your Ain Images - Vector Upload (.svg or .dxf files) Cut Your Ain Images (cont.) Vector Upload (.svg or .dxf files) Step 1 To begin a vector upload, click "Upload Image" on the left side of the design screen. Step ii A window volition open which prompts you to choose your epitome file blazon.
- Folio 70 Step 3 Click "Browse" to find the image yous want to use on your estimator. Tip: (Cricut Design Infinite can piece of work with files created from other pattern software. The files tin include ™ solid colors or solid color fills, outlined text, or layers. However, layered images should always remain ungrouped.)
- Page 71 Section 6B Cut Your Own Images - Vector Upload (.svg or .dxf files) Cutting Your Own Images (cont.) Step five You volition return to the Upload Image window. Click on your epitome and a green cheque will appear indicating it is selected. Click "Insert prototype" to add to your canvas. Step 6 Vector images volition announced on your canvas as a grouped image.
- Page 72 Section 7A Working with images/Edit panel - Selecting images Working with images/Edit console There are several di erent ways to select an image. Selecting an epitome Selection 1 Click on the image to select it. You'll know the prototype is selected when the bounding box appears around the edges.
- Page 73 Department 7A Working with images/Edit panel - Selecting images Working with images/Edit panel (cont.) Selection 3 Selecting the thumbnail image in the Layers panel will also select the image on your canvas. Option iv Select all images on your screen by clicking on "Select All" in the summit carte du jour. Section 7A Page ii...
- Folio 74 Department 7B Working with images/Edit console - Sizing images Working with images/Edit panel (cont.) There are several di erent ways to size an image. Sizing Images Option ane Dragging the handle bars on the sides of the bounding box stretches the image width. Pick ii Dragging the handle bar at the bottom of the bounding box stretches the image height.
- Page 75 Section 7B Working with images/Edit panel - Sizing images Working with images/Edit panel (cont.) Choice 3 Change both the width and height of your prototype at the same time by dragging the handle bars found on any of the corners. This will maintain the size ratio, which means the prototype will non exist stretched as it grows or shrinks.
- Page 76 Section 7B Working with images/Edit panel - Sizing images Working with images/Edit panel (cont.) Images are added to the canvas with their size ratio locked, meaning the image will resize proportionally. To unlock the size ratio, click on the lock. The image will resize based on specific meridian and width measurements.
- Page 77 Department 7C Working with images/Edit console - Rotate/Mirror/Position Working with images/Edit panel (cont.) There are several di erent means to rotate an image. Rotate an image Option i The pinnacle handle bar lets y'all rotate your paradigm in any direction. Option ii In the Edit console, the circle surrounded by smaller circles allows you to rotate the epitome to set points, such every bit 45°...
- Page 78 Section 7C Working with images/Edit panel - Rotate/Mirror/Position Working with images/Edit console (cont.) Option 3 In the edit console, enter a specific rotation up to 360° or use the arrow buttons to arrange rotation. Mirror images Click on the mirror buttons in the edit panel to flip your prototype either vertically or horizontally Tip: If you are working with iron-on, we recommend you await until y'all're in the Mat Preview screen to mirror for cutting.
- Page 79 Department 7C Working with images/Edit console - Rotate/Mirror/Position Working with images/Edit panel (cont.) Positioning images Step 1 Choose where on the canvass you would like your image set. Position is always measured from the superlative left corner of the design space to the top left corner of the bounding box. Stride 2 In the edit panel, type in a specific measurement for exact placement.
- Folio eighty Section 8A Working with Text/Edit Console - Calculation Text Working with Text/Edit Panel Cricut Design Space makes it like shooting fish in a barrel to personalize your project using text, and di erent fonts. You can ™ apply Cricut fonts or arrangement fonts found on your computer.
- Folio 81 Section 8A Working with Text/Edit Panel - Adding text Working with Text/Edit Console (cont.) Step 2 Type your text in the text field and watch as it appears below in the text box. Department 8A Page 2...
- Page 82 Section 8A Working with Text/Edit Panel - Adding Text Working with Text/Edit Console (cont.) Tips for working with text: • Clicking out of the field will close the text field • Double clicking on the text volition open the text field once more •...
- Page 83 To alter the font, select the text box or layer and open the edit panel. Step 4 Click on the drop-downwardly bill of fare near the pinnacle of the Edit console to open a list of all bachelor fonts. You can utilize Cricut fonts as well as any font installed on your figurer. ®...
- Page 84 Step 5 Choose the look of your font by clicking on the font you would like to use. Footstep 6 Cricut fonts oftentimes accept more than one layer. Turn hidden layers on by clicking on the middle in ® the layers console. You lot can hibernate layers in the same way.
- Page 85 Click on the thumbnail prototype of the text in the Layers panel to make adjustments to line manner and color. Tip: If you choose to write, the colour options will change to match the colors of the available Cricut ® pens. Cricut Design Space will prompt you when to use your pen as you brand your projection.
- Page 86 Section 8B Working with Text/Edit Panel -Editing Text Working with Text/Edit Panel (cont.) The Edit console in Cricut Design Infinite is very like to the Image Edit panel when it comes to sizing, ™ rotating, and positioning text. Information technology too makes finding the right font and editing text simple so you can easily personalize your projects.
- Page 87 • System Fonts: shows only fonts establish on your computer. • Cricut Fonts: filters for fonts from the Cricut Pattern Infinite Image Library. ® ™ • Single Layer: filters for fonts that only comprise one layer.
- Page 88 Section 4B Section 8B Image library - Insert/Search for images Working with Text/Edit Console - Editing text Working with Text/Edit Console (cont.) Step iii Once y'all've narrowed your fonts using filters, the side by side footstep is to choose a font pattern by clicking on the master drop-down menu.
- Page 89 Department 8B Working with Text/Edit Console - Selecting Text Working with Text/Edit Console (cont.) Step 5 You can modify the alignment of your text inside the text box. Text alignment defaults to the left, just you can also choose to center or right-align your text. Department 8B Page iv...
- Page ninety Department 8B Working with Text/Edit Panel - Selecting Text Working with Text/Edit Console (cont.) Stride half dozen In social club to make letters touch on or get further apart, employ the alphabetic character spacing choice by typing an verbal number in the field or clicking the upwardly and down arrows. Step 7 When working with multiple lines of text, you take the selection to increase or subtract the line spacing.
- Page 91 Section 8C Working with Text/Edit Panel - Ungrouping Fonts Working with Text/Edit Console (cont.) When working with layered Cricut fonts, you accept the choice to ungroup a fiddling di erently. ® Ungrouping fonts Ungroup to layers: Allows you to ungroup the layers of text then each layer of the font can be moved and resized independently, but keeps the letters of the text grouped together.
- Page 92 Cut: the epitome will be cutting from your material Score: the image will be scored and will crave the use of the Cricut Scoring Stylus ® Write: the epitome volition be drawn and will crave a Cricut Color Pen ®...
- Page 93 Section 9A Layers Console - Determine the Line Blazon (Cut, Write, Score) Layers Panel (cont.) Step two Click the line blazon icon to make a alter. The epitome in the Design Space volition modify to reflect ™ your selection. Tip: If there are multiple layers to your project and the line type is a write or a score, the image volition need to exist attached to another layer.
- Page 94 To modify the color of a layer, click the layer thumbnail in the Layers palette. For a cut object you lot tin can choose from a Basic colour palette or use the Custom Colour Picker. For a written or drawn object, you can choose from the Cricut pen colors.
- Page 95 Department 9C Layers console - Grouping/Ungroup images and layers Group/Ungroup images and layers The layers of images inserted from the CricutDesign Space™ Image Library are grouped together. This means the epitome layers will movement and resize together unless you lot ungroup them. Tip: When images are grouped, it is only for convenience when working on the project.
- Page 96 Section 9C Layers panel - Group/Ungroup images and layers Grouping/Ungroup images and layers (cont.) Ungrouping images (cont.) Stride 2 Each layer of the image can now be sized and moved individually. Section 9C Page 2...
- Page 97 Department 9C Layers panel - Group/Ungroup images and layers Group/Ungroup images and layers (cont.) Group images Step 1 Select the images you would similar to group together. (For more information on how to select layers, meet section 7A "Working with images/Image panel.") At the bottom of the Layers panel click "Group."...
- Page 98 Section 9D Layers Panel - Indistinguishable/Delete an Image or Image Group Layers Panel (cont.) Use the Indistinguishable/Delete function in the Layers panel to add together additional copies of an epitome or image layer to your project. Duplicate an image or image group Step 1 Select the epitome or paradigm group you would like to duplicate.
- Page 99 Section 4B Section 9D Image library - Insert/Search for images Layers Console - Indistinguishable/Delete an Image or Paradigm Grouping Layers Panel (cont.) Delete an image or prototype group Step one Select the image or epitome grouping you would like to delete. Step ii At the bottom of the Layers panel, click "Delete."...
- Page 100 Section 9D Layers Panel - Duplicate/Delete an Epitome Layer Layers Panel (cont.) Duplicate an image layer Stride 1 Begin by ungrouping the prototype group you would like to duplicate. You can tell an prototype is ungrouped when it is selected and a grey background appears around but one image layer. Stride 2 Select the image layer y'all would like to duplicate by clicking information technology in the Layers console.
- Page 101 Section 9D Layers Panel - Duplicate/Delete an Image Layer Layers Panel (cont.) Step iii At the bottom of the Layers panel click "Indistinguishable." Image layer will be copied and will announced as a new image on the project and in the Layers panel. Delete an epitome layer Step 1 Begin by ungrouping the image group y'all would like to delete.
- Folio 102 Section 9D Layers Panel - Duplicate/Delete an Image Layer Layers Console (cont.) Footstep 2 Select the image layer y'all would like to delete by clicking information technology in the Layers panel. Step 3 At the bottom of the Layers panel click "Delete." The epitome layer will be removed from the projection and from the Layers console.
- Page 103 Layers Panel - Hide/Unhide an Prototype Layer Layers Console (cont.) All images appear in the layers panel as split layers. Many images when inserted from the Cricut Design Infinite Paradigm Library have layers (often shadows) that are nowadays but practice non immediately ™...
- Page 104 Section 9E Layers Console - Hide/Unhide an Epitome Layer Layers Panel (cont.) Unhide an image layer Step 1 To unhide a layer, click on the crossed out eye icon in the layer band of the Layers panel. Step 2 The icon volition modify to an eye, and the Layer will now appear on the projection. Section 9E Page ii...
- Folio 105 Section 9F Layers Panel - Weld Tool Weld The Weld tool allows y'all to join shapes to create a single customized image past removing any overlapping cutting lines. This can exist a great way to simplify a design, go along the letters of a give-and-take continued, or combine shapes to create new designs.
- Page 106 Department 9F Layers Console - Weld Tool Weld (cont.) Stride 3 Select all images that will be welded together. Once multiple layers are selected, the "Weld" tool will go active. Step iv Click "Weld" in the Layers console and the images will be merged together. Tip: Y'all will know that your images are welded when they modify to the same color and the new epitome appears in the Layers panel.
- Folio 107 Section 9G Layers panel - Contour Tool Profile Feature The Profile tool allows you to hibernate a portion of an image layer. Step i Ungroup your image if it has multiple layers. The layers of an image must be ungrouped to use profile.
- Page 108 Section 9G Layers panel - Contour Tool Contour Feature (cont.) Step 3 Click "Contour" on the layers console. Yous will see all images fade except the ane you are working with. The blue line around the epitome represents a cutting path. Step 4 Click on the portion of the image you lot do not want.
- Page 109 Section 9G Layers panel - Profile Tool Profile Feature (cont.) Step 5 When you are finished hiding portions of the image, click on a bare area of the design screen. You will run into the hidden contours no long announced as part of the image. Department 9G Page three...
- Page 110 Department 9H Layers Panel - Attach Tool Layers Panel (cont.) The Attach tool has 2 functions. Attach holds your cuts in position and so that images on the cutting mat will appear exactly as they show upwards on your design screen. Attach can besides fasten a write or score line to a cut layer.
- Page 111 Mat Preview screen exactly as you have them bundled on your project. Tip: If items are not attached, Cricut Design Space will cut in paper saver mode, meaning it will ™...
- Page 112 Section 9H Layers Panel - Attach Tool Layers Panel (cont.) Stride 4 Should you desire to detach your images, right click on the design screen and select the "Detach" option from the menu. Using Attach to fasten a write or score to a cut layer Step 1 Ungroup your epitome if it has multiple layers.
- Page 113 Section 9H Layers Panel - Adhere Tool Layers Panel (cont.) Step 2 Select both the text to be written and the image or layer you would like it to write on. Open up the Layers panel and click "Attach." Step three Your text will be converted to an image and will be written on the layer information technology has been attached to.
- Page 114 Section ten Sync Panel Sync Console The Sync panel helps you coordinate colors within your project. This can as well assist reduce the number of cutting mats demand for a project. Step ane Open the Sync panel using the button in the top carte. Footstep 2 Drag a shape from one row to another in the Color Sync panel.
- Page 115 Information technology acts as a guide to help you see how the finished project will appear before you cut. Step 1 To employ a sheet in Cricut Design Infinite, click "Set Canvass." A new window will open showing the options for sail types.
- Folio 116 Section eleven Sheet Panel Canvas Panel (cont.) Tip: If yous would similar to identify your design as though y'all are using a cutting mat, you may desire to cull Basic sheet and then customize the canvass to match your cutting mat. Step 3 Click "washed"...
- Page 117 Section 11 Canvas Panel Canvas Console (cont.) The canvas will announced with the Sheet Properties panel open. Stride 4 In the Canvas panel, change the settings to friction match those of your project. Each canvas type has unique settings based on the item itself. Change settings such as category, mode, size, and color. Department 11 Folio 3...
- Page 118 Department 11 Sheet Panel Canvas Panel (cont.) Tip: To customize the size of your canvas, click "Custom" in the Size drop-down carte du jour. Here y'all can adjust both the width and pinnacle of your canvas. (Remember to unlock the aspect ratio if you would similar to adjust the height and width separately.) Step v Once you have completed your selections, click "Update Sail."...
- Folio 119 Select the fabric size Once your project is ready to cut, click "Go." Cricut Design Space™ will accept your project and automat- ically carve up the color layers onto di erent mats for you. The Mat Preview screens give you lot multiple options to adapt your mats prior to cut.
- Page 120 Section 12 Mat Preview Mat Preview (cont.) Select/Edit mats Click on each mat thumbnail image to preview the prototype layout. To move betwixt mats, either click on the mat thumbnail or select a mat number at the bottom of the page. Tip: If you have more than 4 mats, click the arrows at the bottom of the window to see the boosted mats.
- Page 121 When you are finished, click "Apply." Tip: Cricut Design Space™ will automatically multiply each paradigm and add mats as needed to make the number of projects you entered. Section 12 Page 3...
- Folio 122 Section 12 Mat Preview Mat Preview (cont.) Mirror Images Alter the cloth size by clicking on the Material drib-down carte du jour at the lesser of the mat preview window. Tip: You will have to change the material size for each mat or color grouping. Material Size Use the mirror image button when working with materials such as iron-on so that images and text will appear in the correct orientation when practical.
- Page 123 If you lot haven't already, enter your payment information. Cricut Design Infinite will save your information for future purchases. Tip: You tin can modify your information any time. In Cricut Design Space™, click on teh greenish business relationship push button and select "Account Details" from the driblet-down menu. Section 13A Page 1...
- Page 124 Section 13A Purchasing Images - Single Images Purchasing Images (cont.) Pace 3 Next, scroll downwardly the buy summary to confirm your purchase. Step four If you have a promotional lawmaking, enter it in the Promos & Discounts box and click apply. Section 13A Page 2...
- Page 125 Section 13A Purchasing Images - Single images Purchasing Images (cont.) Step 5 Click "Confirm buy." Step 6 Enter your password in the Authorize Purchase box, and then click "Authorize." $i.05 Step vii Once your purchase is complete, you will receive the message, "Success, your gild has been completed."...
- Folio 126 To purchase an image set, click on "Insert epitome" from the design screen. Step ii From the Insert Images window, choose "All Image Sets" from the drop-downward carte. This will brandish all the sets that are available in the Cricut Blueprint Space Epitome Library. ™...
- Page 127 Section 13B Purchasing Images - Image sets Purchasing Image (cont.) Stride 3 Click on an image tile to review what is included in the image set. Stride 4 Roll through the image to meet all content available on the image fix. If you would similar to purchase the gear up, click on the Purchase Set circumvolve located at the superlative of the window.
- Page 128 Department 13B Purchasing Images - Image Sets Purchasing Images (cont.) Step v If you lot haven't already, enter your payment information. Cricut Pattern Space will save your ™ information for time to come purchases. Tip: You can change your information in the account details screen at whatsoever fourth dimension.
- Page 129 Section 13B Purchasing Images - Paradigm Sets Purchasing Images (cont.) Step 7 If you have a promotional lawmaking , enter it in the "Promos & Discounts" box and click "Apply." Footstep 8 Click "Confirm purchase." Section 13B Page iv...
- Page 130 Department 13B Purchasing Images - Image Sets Purchasing Images (cont.) Pace 9 Enter your password in the Authorize Purchase box, and then click "Authorize." Step x Once your purchase is complete, you will receive the message, "Success, lodge has been completed." Section 13B Page 5...
- Folio 131 To purchase an image prepare, click on "Insert image" from the blueprint screen. Step 2 From the Insert Images window, choose "All Prototype Sets" from the driblet-downwards carte. This will display all the sets that are available in the Cricut Design Space Prototype Library. ™...
- Page 132 Section 13B Purchasing Images - Image sets Purchasing Image (cont.) Footstep 3 Click on an image tile to review what is included in the image set. Step four Whorl through the image to see all content available on the image set. If you would similar to purchase the set, click on the Purchase Set circle located at the meridian of the window.
- Folio 133 Section 13B Purchasing Images - Image Sets Purchasing Images (cont.) Step 5 If you lot oasis't already, enter your payment information. Cricut Design Space will save your ™ information for time to come purchases. Tip: You can change your information in the account details screen at any fourth dimension.
- Folio 134 Section 13B Purchasing Images - Image Sets Purchasing Images (cont.) Footstep 7 If you accept a promotional code , enter it in the "Promos & Discounts" box and click "Apply." Step eight Click "Confirm purchase." Department 13B Folio 4...
- Page 135 Department 13B Purchasing Images - Prototype Sets Purchasing Images (cont.) Step 9 Enter your password in the Authorize Buy box, and so click "Qualify." Footstep x Once your buy is complete, you lot will receive the message, "Success, order has been completed." Section 13B Folio 5...
- Page 136 Section 13C Purchasing Images - Subscription Purchasing Images (cont.) Subscription A subscription gives you lot unlimited admission to 25,000+ Cricut images and 200+ fonts. Subscriptions tin can be purchased monthly or yearly. • Monthly subscription $9.99 per month • Yearly subscription $99.99 per year...
- Page 137 Department 13C Purchasing Images - Subscription Purchasing Images (cont.) Step 2 Type subscription into the search field. Stride 3 Determine the length of your subscription (monthly or yearly) and select that plan. Section 13C Page two...
- Page 138 Purchasing Images - Subscription Purchasing Images (cont.) Step 4 Click on "Subscribe" and you volition be taken to the shopping cart. Stride 5 Click on "Go on to checkout." If you oasis't already, sign into your Cricut.com account. Section 13C Page three...
- Page 139 Section 13C Purchasing Images - Subscription Purchasing Images (cont.) Step half-dozen Complete the billing and payment information and click "Continue." Step 7 Review your lodge and click "Submit order for [$xx.xx]" to complete your transaction. Y'all now accept access to all images and fonts included in the subscription. Section 13C Page 4...
- Page 140 Section 13D Purchasing Images - Upgrade Your Purchase Purchasing Images (cont.) Upgrade your purchase to a subscription The low cost of subscription plans often make them less expensive than purchasing images individually. You can review your order then preview the subscription plan to see which option works best for you. Step one To preview and mayhap upgrade your buy to a subscription, create a project and go to the payment screen.
- Folio 141 Section 13D Purchasing Images - Upgrade Your Purchase Purchasing Images (cont.) Step 3 If you would like to purchase the subscription, click on the green "Add Subscription" box. If you desire to proceed with your original purchase, click on the "x" at the top right corner of the purchase summary.
- Page 142 Section 13D Purchasing Images - Upgrade Your Buy Purchasing Images (cont.) Step 5 Complete your purchase past entering your countersign in the Authorize Purchase box, and then click "Authorize." Step vi Once your purchase is complete, yous volition receive the bulletin , "Success, order has been completed."...
Source: https://www.manualslib.com/manual/833592/Cricut-Explore.html
Posted by: aleshirehadly1981.blogspot.com


0 Response to "How Detailed Does A Cricut Explore 1 Draw"
Post a Comment