How To Create A Template In Outlook With Attachment
Outlook: automatically attach files in new message
Let's say you want to attach your company's profile in all of new created email messages automatically in Microsoft Outlook, how do you deal with it? There are two tricky methods to help you automatically attach files in new messages in Microsoft Outlook.
Automatically attach files in new message with customized template
Automatically attach files in new message with VBA
Office Tab - Enable Tabbed Editing and Browsing in Office, and Make Work Much Easier...
Kutools for Outlook - Brings 100 Powerful Advanced Features to Microsoft Outlook
- Auto CC/BCC by rules when sending email; Auto Forward Multiple Emails by rules; Auto Reply without exchange server, and more automatic features...
- BCC Warning - show message when you try to reply all if your mail address is in the BCC list; Remind When Missing Attachments, and more remind features...
- Reply (All) With All Attachments in the mail conversation; Reply Many Emails at once; Auto Add Greeting when reply; Auto Add Date&Time into subject...
- Attachment Tools: Auto Detach, Compress All, Rename All, Auto Save All... Quick Report, Count Selected Mails, Remove Duplicate Mails and Contacts...
- More than 100 advanced features will solve most of your problems in Outlook 2010-2019 and 365. Full features 60-day free trial.
 Automatically attach files in new message with customized template
Automatically attach files in new message with customized template
This method will guide you to create a new template with an attachment, and then apply this template. It will automatically attach the specified file when you are applying this customized template in Microsoft Outlook.
- Part 1: Create a new template with attachments in Outlook
- Part 2: Apply this template in future in Outlook
Step 1: Create a new email message:
- In Outlook 2007, please click the File > New > Mail Message.
- In Outlook 2010 and 2013, please click the New Email button on the Home tab.
Step 2: In the Message window, attach files with clicking the Insert > Attach File, then in the Insert File dialog box, selecting the specified files and clicking the Insert button.
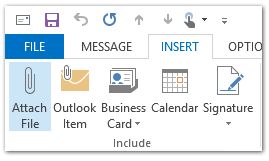
Step 3: Click the File > Save As in the Message window. (If you are using Outlook 2007, please click the Office button at the upper-left corner > Save As > Save As.)
Step 4: In the Save As dialog box,
- Enter a name for the new template in the File name: box;
- Click the Save as type: box, and select the Outlook Template in the drop down menu;
- Click the Save button.
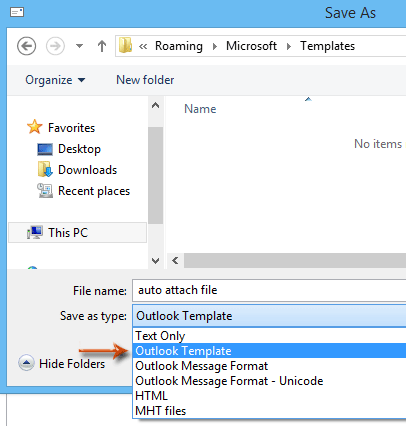
Note: The template will be automatically saved to the Outlook Template folder if you select Outlook Template from the Save as type drop down list.
Step 5: Close current composing email message.
The specific template has been created, and you can apply it if you want to automatically attach the file in your new email message. You can do it as following:
Step 6: Open the Choose Form dialog box:
- In Outlook 2007, click the File > New > Choose Form.
- In Outlook 2010 and 2013, click the New Items > More Items > Choose Form.
Step 7: In the Choose Form dialog box:
- Click the Look in: box, and select the User Templates in File System from the drop down list;
- Click to highlight the customized template in the template list;
- Click the Open button.
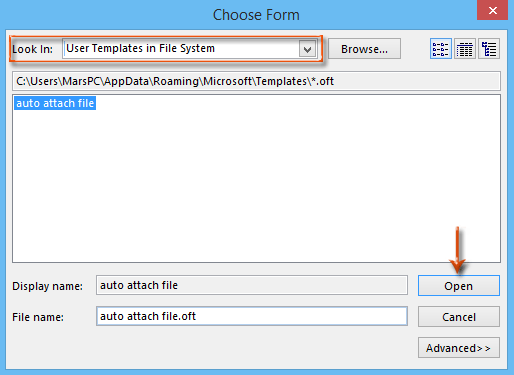
Then a new email message is created with attaching the specified file at once.
Step 8: Compose the new email message, and click the Send button.
 Automatically attach files in new message with VBA
Automatically attach files in new message with VBA
There is a trick to automatically attach files in new messages with VBA macro in Microsoft Outlook.
Step 1: Press the Alt + F11 keys to open the Microsoft Visual Basic for Applications window.
Step 2: Click the Insert > Module.
Step 3: Paste the following code into the new module window.
Sub NewMessageWithAttachment() Dim oMsg As Outlook.MailItem Set oMsg = Application.CreateItem(olMailItem) With oMsg .Attachments.Add "C:\Attachment.doc" .Display End With End Sub
Step 4: Change the saving path of attachment in the code according to your needs.
For example, if the file you want to attach named "Office Tab" and the file extension is ".docx", and its saving path is C:\Users\username\Desktop, please replace the "C:\Attachment.doc" with "C:\Users\username\Desktop\Office Tab.docx" in the code.
Step 5: Press F5 key to run this VBA macro.
Then you will see a new email message is created with attaching the specified file at once.
Step 6: Compose the new email message, and click the Send button.
Kutools for Outlook - Brings 100 Advanced Features to Outlook, and Make Work Much Easier!
- Auto CC/BCC by rules when sending email; Auto Forward Multiple Emails by custom; Auto Reply without exchange server, and more automatic features...
- BCC Warning - show message when you try to reply all if your mail address is in the BCC list; Remind When Missing Attachments, and more remind features...
- Reply (All) With All Attachments in the mail conversation; Reply Many Emails in seconds; Auto Add Greeting when reply; Add Date into subject...
- Attachment Tools: Manage All Attachments in All Mails, Auto Detach, Compress All, Rename All, Save All... Quick Report, Count Selected Mails...
- Powerful Junk Emails by custom; Remove Duplicate Mails and Contacts... Enable you to do smarter, faster and better in Outlook.


How To Create A Template In Outlook With Attachment
Source: https://www.extendoffice.com/documents/outlook/1612-outlook-auto-attach-file.html
Posted by: aleshirehadly1981.blogspot.com

0 Response to "How To Create A Template In Outlook With Attachment"
Post a Comment